Uipath 의 Flow Chart에서 Flow Switch 액티비티를 이용해보자.
간단하게 "오늘 기분이 어떠세요?"라는 질문을 주고, 상대방의 답변에 따른 응원 메세지를 출력하는 간단한 프로그램을 만들어보자. 전체 구조는 아래와 같다.
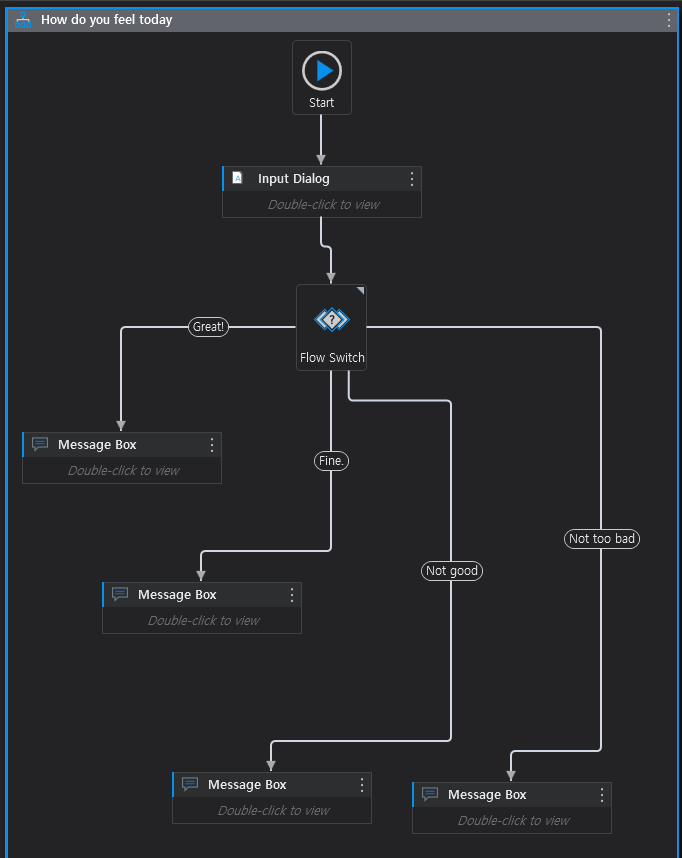
간단하게 만들어 보았고 각각 설명해보면,
1. Input Dialog를 통해 사용자의 답변 받기
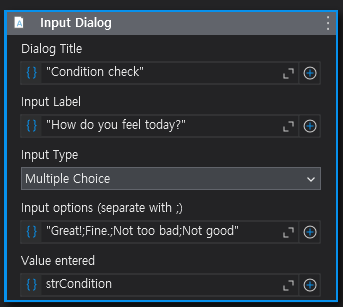
- Dialog Title: 메세지 박스의 제목을 입력한다.
- Input Label: 메세지 박스 내의 내용을 입력한다.
- Input Type: 텍스트로 값을 받으려면 'Text Box', 선택지를 제공하려면 'Multiple Choice'를 선택한다.
- Input Options: Text Box를 선택하면 나오지 않고, Multiple Choice 선택시 등장한다. 옵션을 한 줄로 입력하는데 각 옵션 사이에 ;을 입력하여 옵션을 나눈다.
- 그냥 콜론과 혼동해서 쓰지 않도록 주의! 🚨🚨
- Value entered: 입력 받은 값을 저장할 변수를 넣어준다.
- 변수 만들 때는 ctrl+k 로 그자리에서 바로 만들기 가능! (타입은 조정해주어야 할 수도 있음.)
- 변수 만들 때 이름에 int가 들어가 있는데 string 타입으로 설정하면 충돌을 하는 건지, 에러가 뜨는 경우가 있으니 변수명도 최대한 예쁘게 만들어 줄 것.
2. Flow Switch 액티비티를 가져온다.
- Expression: 사용자가 입력한 값을 저장한 변수를 입력해준다.
- TypeArgument: Flow Switch에서 뻗어져 나갈 각종 선택지들의 타입을 선택해준다.
- Argument 타입을 바꿀 때마다 입력한 Expression값이 자동으로 없어지니 Argument 먼저 선택해주기! (노가다 몇 번 함 ^ㅠ^)
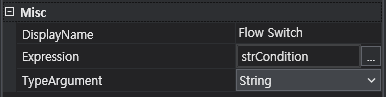
3. Flow Switch 에 선택지 갯수만큼 Message Box 액티비티를 붙인다.
- 주의!🚨메세지 박스를 붙이면, 해당 선택지로 가는 '케이스명'을 설정하게 되는데 위에서 설정한 선택지와 동일한 값을 입력해주어야 해당 케이스를 인식해 원하는 결과값에 도달할 수 있다.
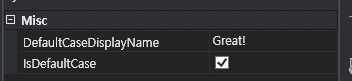
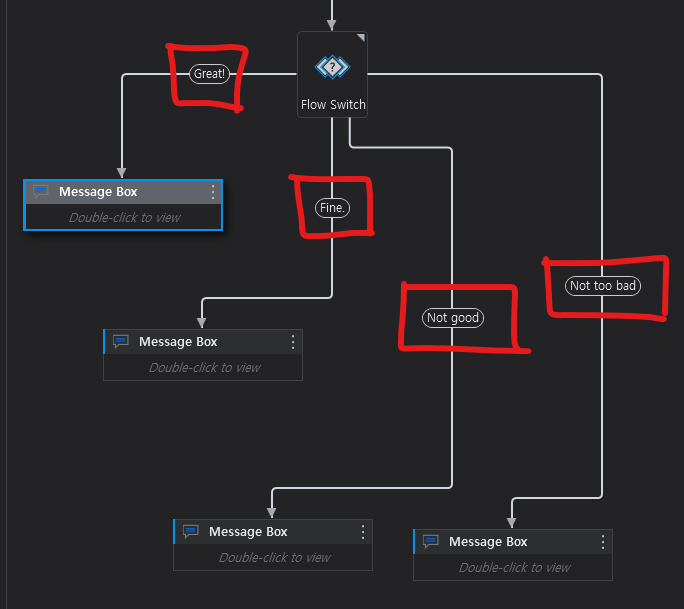
4. 완성된 프로그램을 돌려본다.
마지막으로 잠깐!
만약 case에 IsDefaultCase를 선택해둔다면 어떤 일이 발생할까? 확인은 영상을 통해 ^^

'_PM•PO > [RPA] [UiPath]' 카테고리의 다른 글
| [RPA] [UiPath] 엑셀 내용을 자동으로 웹사이트에 입력하기 - Selector / Anchor Base 활용 (수정중) (2) | 2023.09.26 |
|---|---|
| [RPA] [UiPath] 정보 이모저모 10 (0) | 2023.09.26 |
| [RPA] [UiPath] 정보 이모저모 9 (0) | 2023.09.25 |
| [RPA] [UiPath] 정보 이모저모 8 (0) | 2023.09.22 |
| [RPA] [UiPath] 정보 이모저모 7 (0) | 2023.09.21 |



댓글