1. UI Element
- 창, 버튼, 체크박스, 텍스트 필드, 드롭다운 등 응용 프로그램을 구성하는 모든 요소
- Selector(셀렉토) 들어가는 경로
- Properties > Target > Strict selector > (더 자세하게 보고 싶다면) open in UI Explorer
- 셀렉토 꿀 단축키
- [ESC] : 엘리먼트를 선택하지 않고 취소합니다.
- [F2] : 3초동안 엘리먼트 선택이 무시됩니다. 만약 선택해야할 엘리먼트가 다른 프로그램에 의해 창 뒤에 가려진 경우나, 특정 사전작업을 수행해야 나타나는 엘리먼트를 선택해야할 때 유용합니다.
- [F3] : 마우스로 드래그하듯 선택합니다. 엘리먼트가 매우 작아 클릭이 어려울 경우 사용합니다.
- (출처: https://ddochea.tistory.com/45)
- UI Explorer -> 셀렉터 편집기 이후에 더 세밀한 작업을 할 수 있는 기
2. Screen Scrapping
- 최신 버전의 UiPath를 사용하고 있다면 리본 메뉴에서 Scrapping이라는 것을 볼 수 없을 것이다.
- 사용을 위해서는 Project > 톱니바퀴 아이콘 > General > Modern Design Experience 를 No 해주면 된다.
3. Open browser
최신 버전의 UiPath 에는 open browser는 존재하지 않는다. Use Application/Browser로 사용되는데 만약 Open Browser를 사용하고 싶다면 'Activities > Filter > Classic' 을 체크해주면 뜬다.

4. Properties > Input > BrowserType 에서 브라우저의 기본값을 설정할 수 있다.
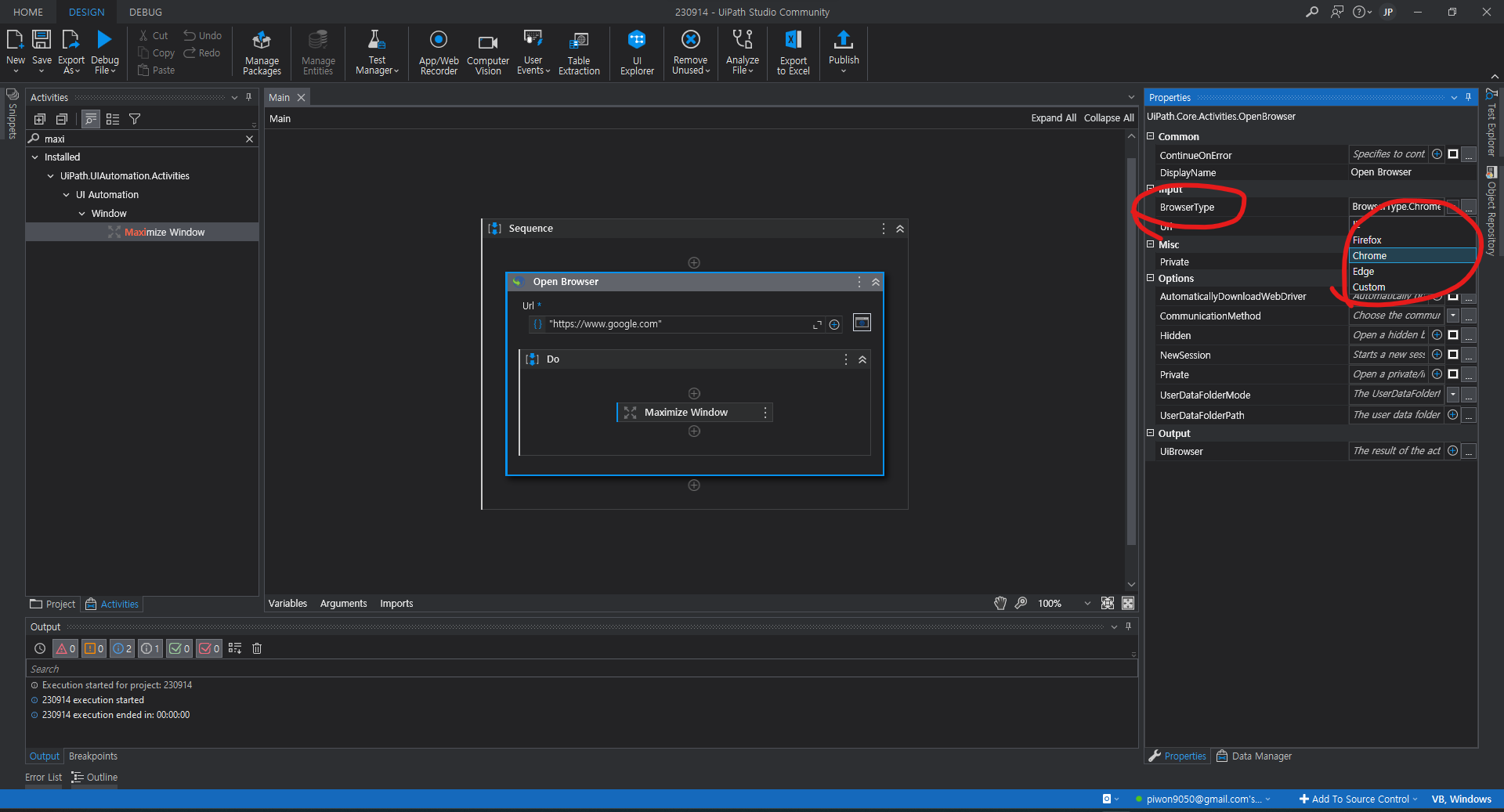
5. Type Into 사용시 Properties > Options > EmptyField에 체크를 해줘야 검색창을 초기화하여 인풋을 넣을 수 있다.
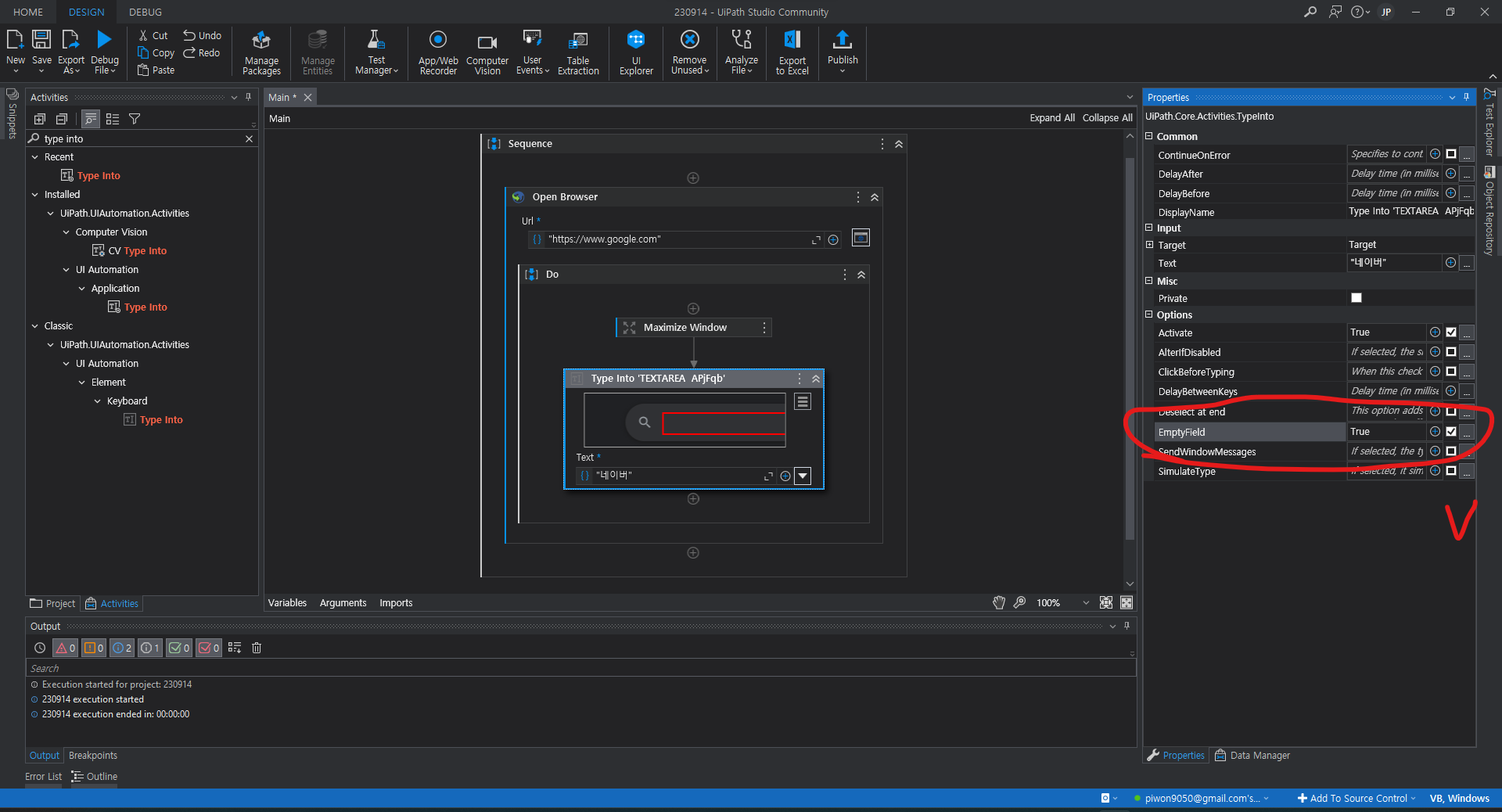
6. Click 액티비티에서 Properties를 보면 이것저것 조정할 수 있는 게 있다.
- 해당 액션을 수행하기 전 Delay를 주는 기능 -> 컴퓨터 사양이 좋지 않을 경우, 아직 브라우저가 안 열렸는데 클릭을 한다던지의 액션으로 오류가 날 수 있으므로 몇 초 정도 주는 게 좋을 수 있다.
- 마우스 우클릭, 좌클릭 등을 조정하는 기능
- ContinueOnError: 어쩔 때는 오류가 있지만 그냥 돌아가도 괜찮은 경우가 있다. 그럴 때 체크해주면 된다.
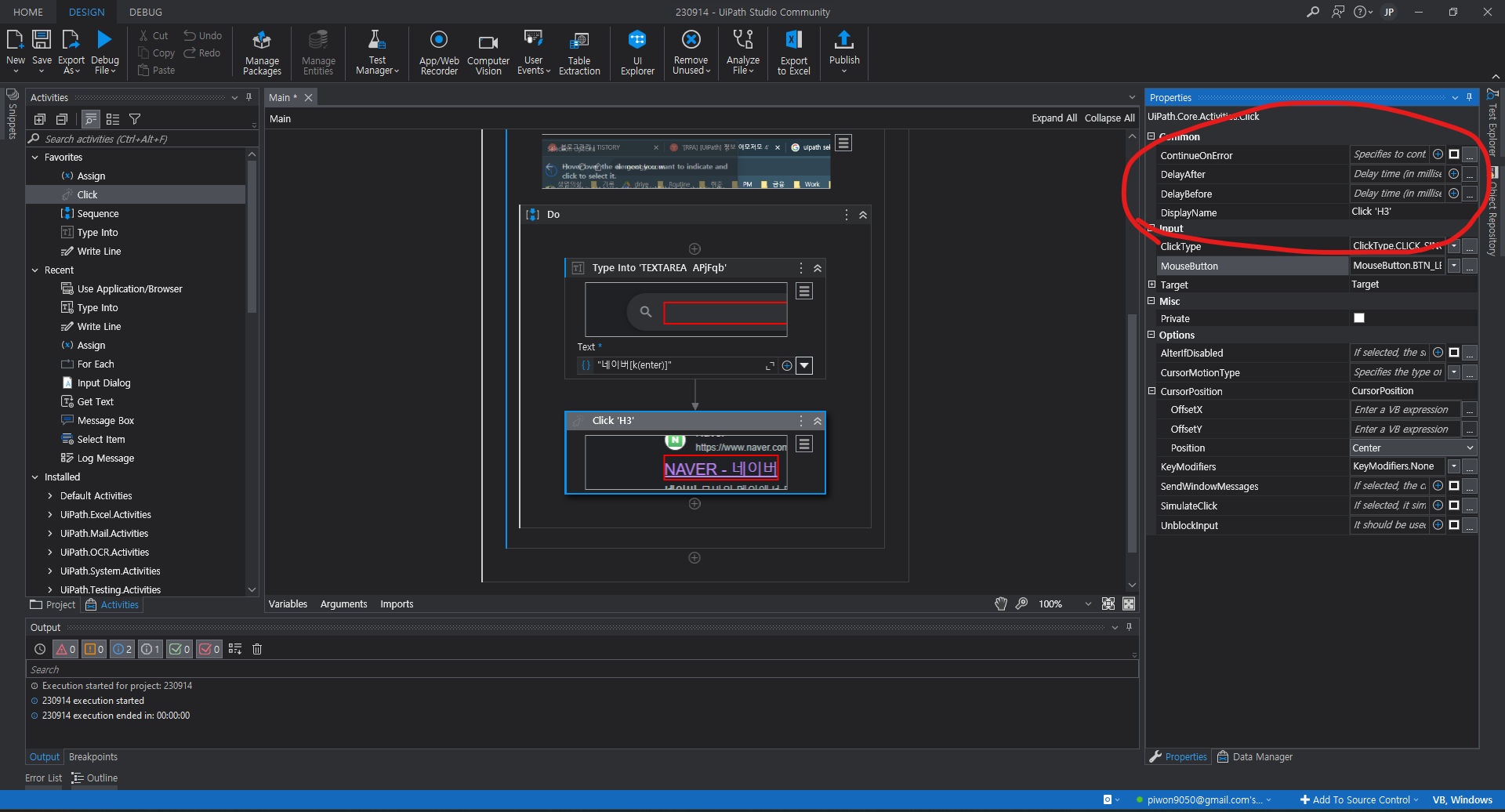
7. TypeInto vs SetText
- TypeInto : 입력을 주르륵 해주는 것이어서, 한/영 타자가 바뀌어 있는 것에 대한 대응이 되지 않는다. (이를 잡으려면 다른 액티비티를 추가로 사용해야 함.)
- setText : 그대로 넣어줘서 한/영 이슈는 없음.
- 셀렉터가 찾을 시간을 넉넉히 주고 싶다면 Timeout -> 몇 초 동안 찾아라~~~ 그리고 안 잡히면 오류~
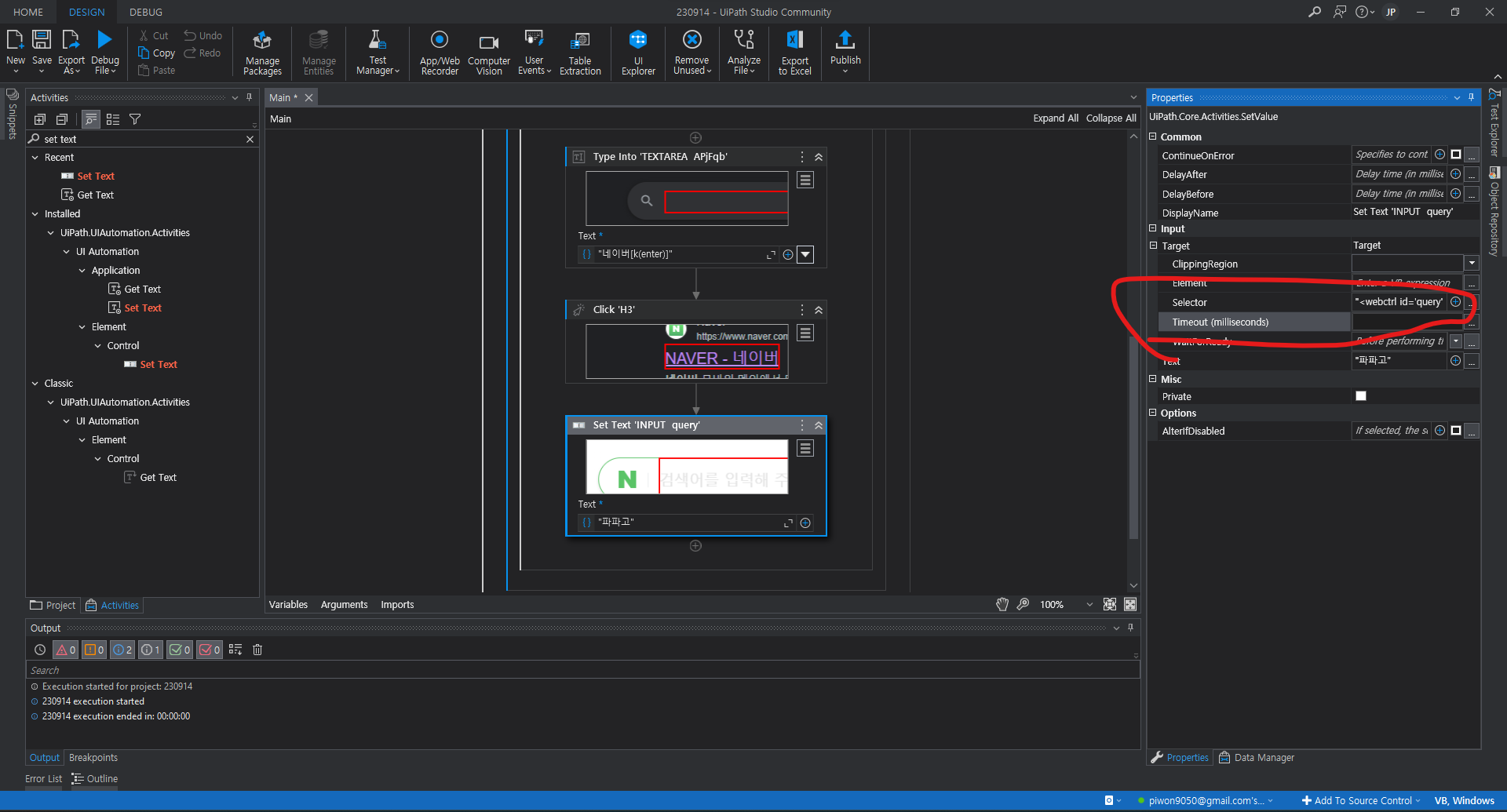
댓글